
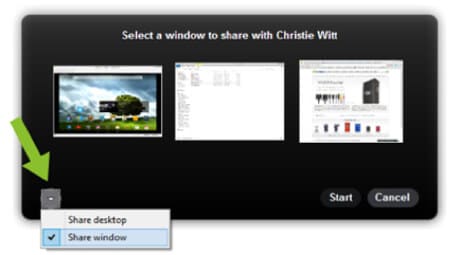
- #How to share screen on skype for windows 8 how to#
- #How to share screen on skype for windows 8 mac osx#
- #How to share screen on skype for windows 8 update#
- #How to share screen on skype for windows 8 driver#
- #How to share screen on skype for windows 8 free#
This will bring up a menu with options such as “ Send File…“, “ Send Contacts…” and “ Share screens.” Obviously, you’re going to want to select the latter option. While in the call, touch or click on the “+” button. To get started with screen sharing, simply make a voice or a video call to the contact or contacts you wish to share your screen with. Another thing to keep in mind is that only one user at a time may share his or her screen, but sending files, video and voice calling, and instant messaging will all still work.
#How to share screen on skype for windows 8 mac osx#
Users will also need at least 512 MB of memory on a minimum 1GHz CPU, Mac OSX or higher (if you’re not using Windows and Linux of course), and the latest version of Skype.
#How to share screen on skype for windows 8 free#
Microsoft is currently offering Skype Premium free for 30 days, so if you’re interested in trying out the group sharing, that might be an offer to take advantage of while you can. If you’re using the Mac version, at least one person must have Skype Premium for screen sharing to work.
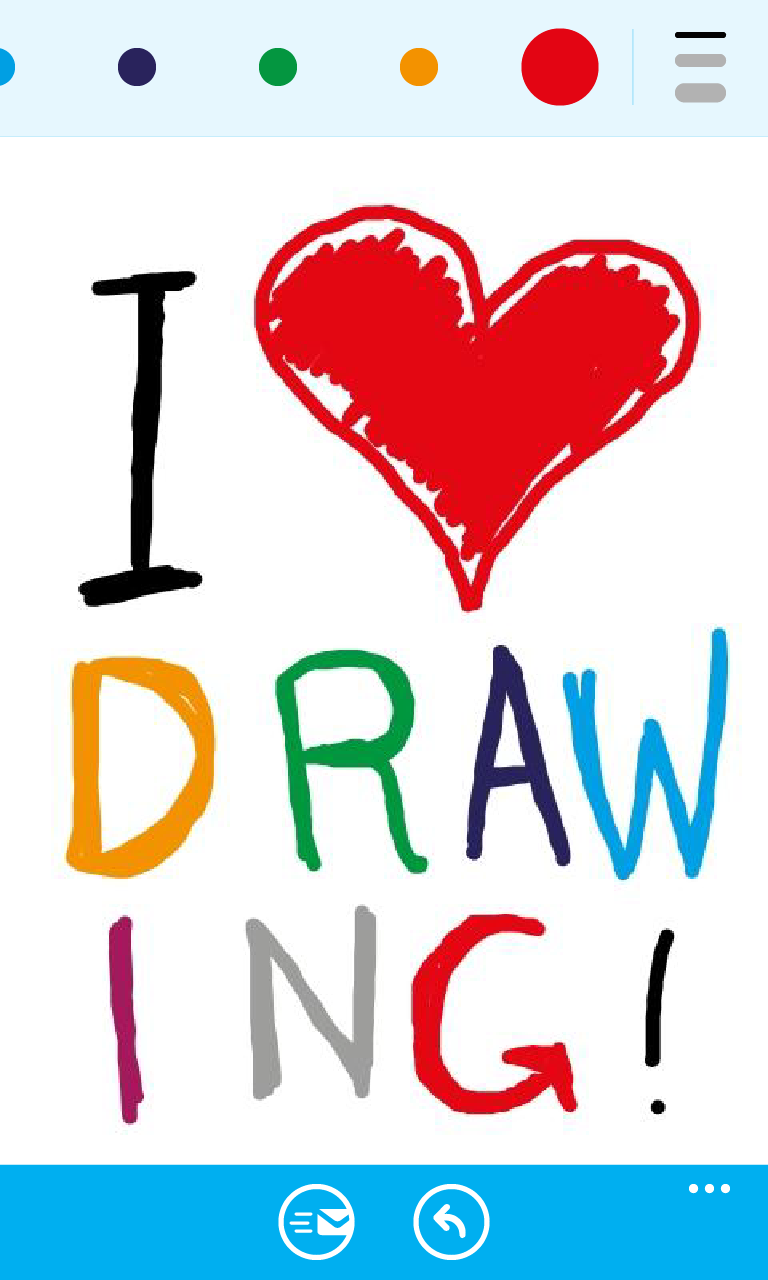
Screen sharing works across platforms, so the following steps will be the same or similar whether you’re on Windows, Mac, or Linux.Ĭurrently, users are allows to share their screens with one person at a time without opting into the Skype Premium service, which allows users to share screens within a group. Users can even show off photos without having to send them over the instant messaging service.
#How to share screen on skype for windows 8 how to#
Restart your Computer to implement this change.One of the defining features of Skype is its ability to allow users to share their screens within a Skype conversation, very useful for allowing people to share pages, helping faraway friends learn how to do tasks on a computer, or just simply showing off your computer’s look and feel.
#How to share screen on skype for windows 8 driver#
On the next screen, click on Search Automatically for updated driver software option.Īllow Windows 10 to search for the updated device driver on your computer.Ĥ.
#How to share screen on skype for windows 8 update#
On the Device Manager screen, expand the entry for Cameras (or Imaging Devices), right-click on your webcam and click on Update Driver.ģ. Update Webcam Driversįollow the steps below to make sure that the webcam is using the latest drivers.Ģ.
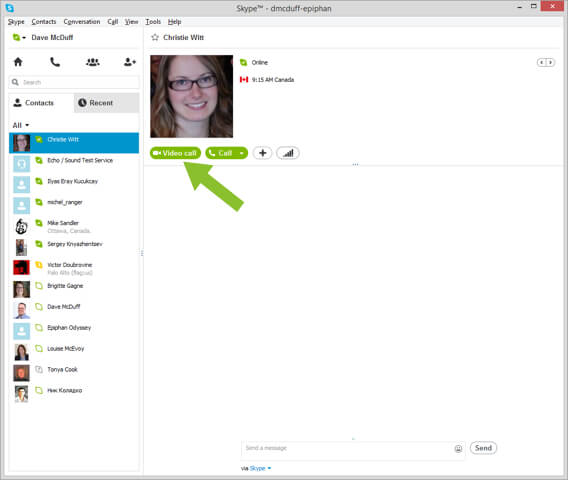
Restart your computer and see if Skype Video is now working on your computer. On the pop-up, click on Reset again to confirm. On the next screen, click on the Reset button.Ĥ. This will basically remove and reinstall the Skype App on your computer.ģ. If the repair option did not work, you can Reset the Skype App. Restart your computer and see if you are now able to use Skype Video. On the next screen, scroll down and click on the Repair button. In the right-pane, scroll down and click on Skype > Advanced options.ģ. On the next screen, click on Apps & Features in the left pane. Open Settings on your computer and click on Apps.Ģ. Sometimes, the Skype App becomes glitchy and can be fixed by using the Repair option in Windows 10.ġ. On the Device Manager screen, expand the entry for Cameras (or Imaging Devices) > right-click on webcam and click on Enable Device option.Īfter enabling the Camera, go to Skype Settings > Audio and Video and you should now be able see the Skype Camera working. Right-click on the Start button and click on Device Manager.Ģ.
Enable Webcam on your computerįollow the steps below to make sure that the webcam is enabled on your computer.ġ. Restart your computer and see if the Camera in Skype App is now working. On the same screen, scroll down further and move the slider next to Skype to ON position. On the same screen, scroll down to “Choose which apps can access your camera” section and toggle ON the slider next to Camera.Ĥ. On the Privacy screen, toggle ON Allow Apps to Access your Camera option.ģ. Allow Skype to Access Webcamįollow the steps below to make sure that Skype has the permission to access the Camera on your computer.Ģ. In case of an external webcam, you may have to use the physical button to switch ON the webcam. In case of an integrated webcam, make sure that Skype is able to access the webcam (See #2 below) 2. If you see an error message reading “Skype could not find a webcam”, make sure that webcam on your computer is switched ON. If you see “No Device Found” error message, it usually means that webcam has been disabled on your computer and you will have to enable the Webcam (See #3 below). If the Skype Camera is not working, you will see an error message in the right pane or just below the camera screen. In the right-pane, you should be able to see yourself in the Skype Camera (if the Camera is working). On the next page, click on Audio & Video in the left pane. Once you are in Skype, click on 3-dots icon and click on Settings in the drop-down menu.ģ. Hence, the first step would be to take a look at the Skype Audio & Video Settings screen to see the kind of error message displayed.Ģ.


 0 kommentar(er)
0 kommentar(er)
